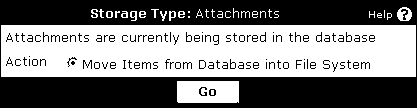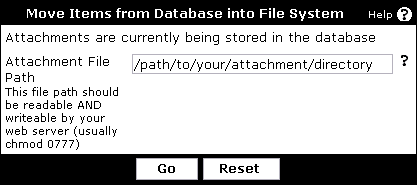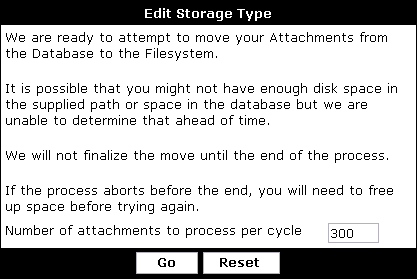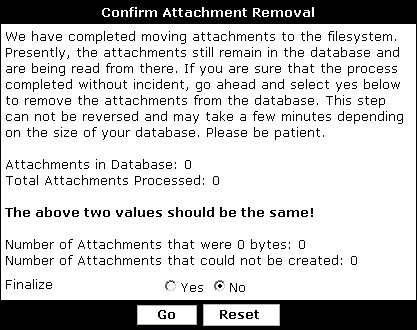Moving Attachments to the Filesystem
By default vBulletin stores attachments in the database for maximum compatibility. In order to store attachments in the file system, your server will need to have SAFE_MODE disabled. This is something that only your host can do.
You will be presented with the following screen if you have attachments in the database:
To begin the process of moving attachments to the database, press [Go]
You will then be presented with the following:
Note:
vBulletin tries to determine if you have SAFE_MODE enabled and may display an error message instead of the above screen. If this happens, you will need to contact your host about disabling SAFE_MODE for your site or choose to leave attachments in the database.
The attachment file path is the location on your server that you wish to store attachments in. We suggest you create a path that is above your web root, which means a directory that is not below public_html. If you wish to create the directory in your web root, we then suggest you place a .htaccess file to block people from accessing it directly. If you do not do this, then anyone will be able to open your attachments directly by navigating this directory in their browser.
This directory must be writable by PHP, which generally means it must either be owned by the same user that your web server is running under or set to permissions 0777 or Global Read/Write on Windows Systems. Please refer to your system documents to find out how to set these permissions.
Please use the full qualified path name to this directory.
Press [Go]when you have entered a valid directory. vBulletin will test the directory for proper permissions and inform you if the permissions are not set properly.
The above screen is the final step before the actual moving begins. After pressing [Go] on this page, the moving of files from the database will begin.
After you press [Go], the attachments will be copied from the database to the file system. At the end of the process you will have attachments in both locations and will be presented with the following screen as confirmation that you wish to finalize the process by deleting all attachments from the database.
Pay close attention to the
Attachments in Database and
Total Attachments Processed totals. If these totals do not match up then you could possibly lose attachments. If
Total Attachments processed is 0 then something is configured wrong and blocking attachments from being written to the file system.
If you feel, all is well, select the <Yes> option to the right of Finalize and press [Go]. At the point all attachments will be removed from the database. The attachment table will then be optimized to recover file space. This step can take an exceedingly long time to complete so please be patient.