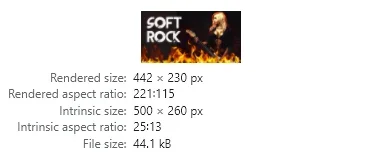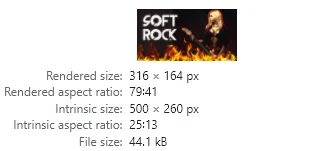Black Tiger
Well-known member
I have some different html stuff which pops up at a certain time and date. I need to use notice because I want it above my forum and sidebare, which isn't possible with widgets.
Anyway, I definately don't want to use the extra.less or css for it. In the message part of notices it says "You may use HTML" so I would like to make use of that.
Normally in html, you can just use
Now I can set this to 500, it doesn't make any difference.
This is my code, what am I doing wrong? Or why does the html code not work here?
Anyway, I definately don't want to use the extra.less or css for it. In the message part of notices it says "You may use HTML" so I would like to make use of that.
Normally in html, you can just use
height="140" for an image.Now I can set this to 500, it doesn't make any difference.
This is my code, what am I doing wrong? Or why does the html code not work here?
Code:
<div style="text-align:center;">
<h2><font color="7A0000">Some text will be here</font></h2><br />
<img src="https://www.myforums.com/images/firstimage.gif" alt="firstimage" height="160" /> <img src="https://www.myforums.com/images/smalllogo-160.jpg" alt="Myforum" height="160" /> <img src="https://www.myforums.com/images/secondimage.gif" alt="Secondimage" height="160" /><br />
</div>