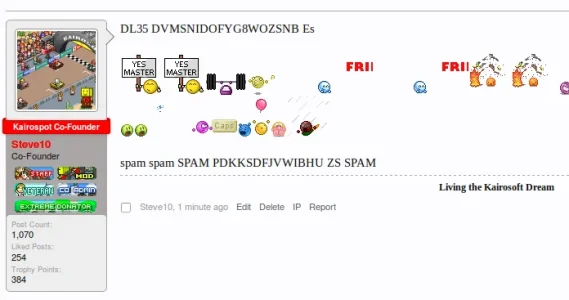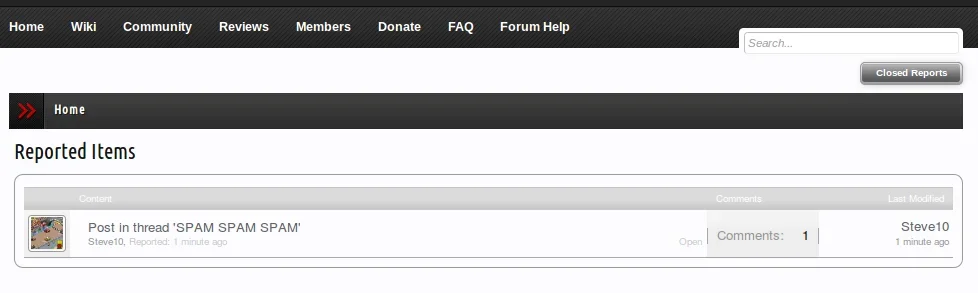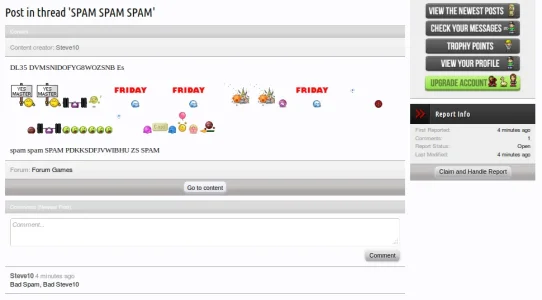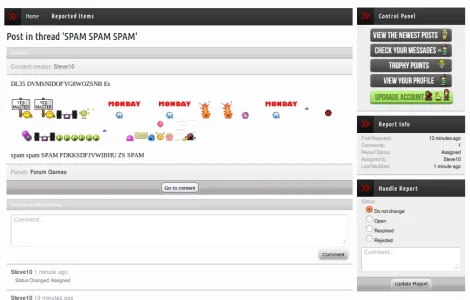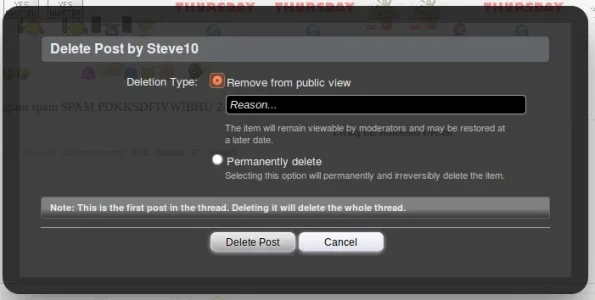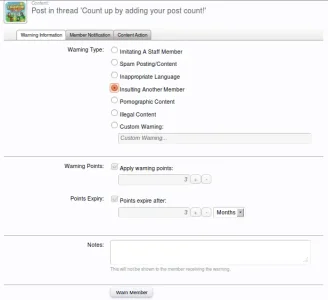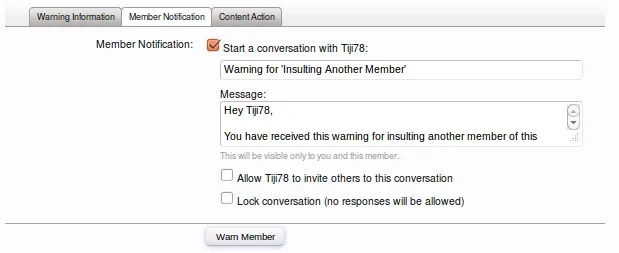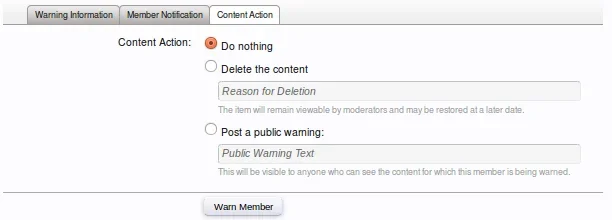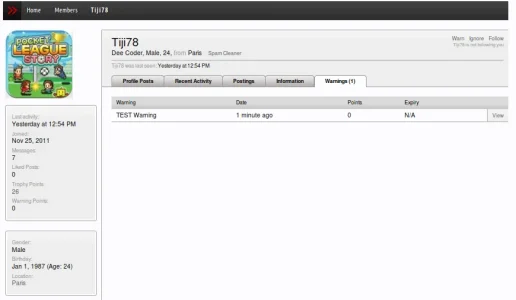Dealing with Content & Warning Members:
This is the most contentious part of the work you will have to do on the forum, the decisions you make have the ability to either improve the harmony of a forum or create a negative atmosphere and potentially alienate members. However we've tried to make this process as easy as possible.
Now lets say you've claimed a report and gone to the offending content, you've found that the content is awful and needs to be deleted. You've now got two options, you can either delete the content immediately or you can punish (warn) the user and then delete the content (which is what what we recommend). Simply deleting the content is very easy and once you've pressed the delete button you'll get a pop up which looks like this:
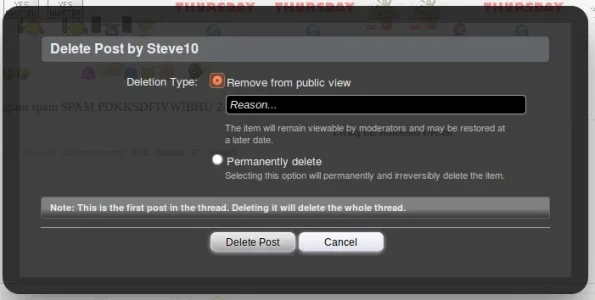
From here you select the 'Remove from public view' option or the 'Permanently Delete' option and then press delete posts. On some forums moderators may not be allow to 'Permanently Delete' posts, in this case just remove the post from public view and enter a reason for why you've taken that action. Then press delete post and you're done, that post is gone so no site members can see it.
However sometimes this option isn't enough. If content has broken the site rules you need to warn (which is punishing) a member on the forum. To do this click on the warn button at the bottom of a post (you will not be able to warn fellow moderators, if you have a problem with their content then report it and an admin will deal with it) and you'll be taken to a new page with a number of options:
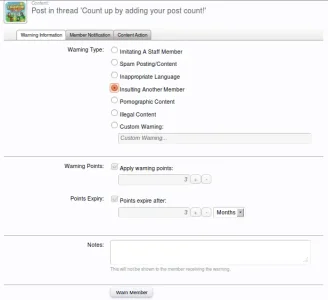
As you can see this page gives you a number of options, first of all you can choose the warning type, we've included a number of preset warnings which cover most issues which will probably occur on the forum. These warnings correspond to the number of warning points given and when those points expire. Normally a small issue will be dealt with with a small number of points and bigger things will trigger larger points. If someone has committed breaking of the rules multiple times then you should increase the number of points accordingly. However if you feel someone has only committed a minor offence then you can put the points down to zero and it will act as an official warning not to do that again with no lasting consequences which is a good option for new players or people who may be first time offenders and simply got caught up in a controversial thread. You can also give a custom warning for something not covered by the default warning types.
As certain points levels, which are determined by the admins users will be automatically banned for certain periods of times. Points are accumulative which means that if people get multiple warnings the points from these will add up and bans may become automatically longer or larger. However once the points reach their expiry date they will no longer add to the users total points. On this page you can also add a note for other moderators to look at, this is optional but can be used to justify why you gave that warning. For example, if you increased the standard number of points then you might want to explain that this was because they had committed the same offence the day before.
You also have other options when warning a member, for example all members are notified when they are warned and you can edit the notification they receive on the 'Member Notification' tab which looks like this:
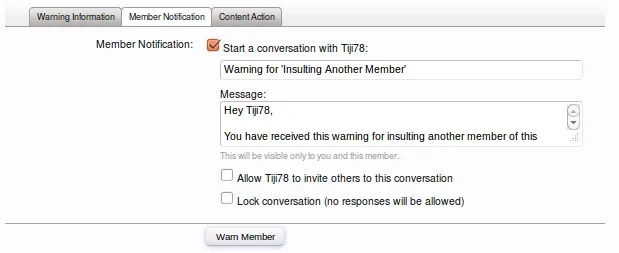
Because we have given him a standard warning type a message has been automatically generated, however if you have edited the warning or created a custom warning you will need to add in those details to the message before sending out the warning.
You also have a final set of options that must be completed before sending out the warning, and these are to do with dealing with the content and can be found the 'Content Action' tab which looks something like this:
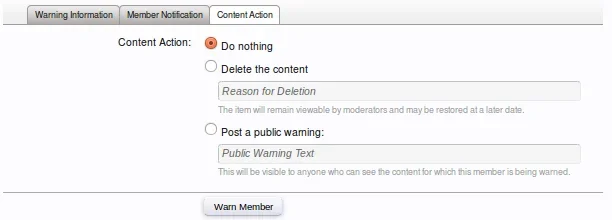
It is defaulted to the 'Do Nothing' option, which as it suggests would issue the warning but leave the content itself completely untouched. 'Delete the content' option has the same consequences as usual and hides the content from the public with a reason for why for other moderators. Your final option is the 'Post a Public Warning' option which allows you to issue a warning to the content creator but to display above the post a message to the public, this is particularly good for crowd control in threads that are spirally out of control or growing at a quick rate.
Once you've done all the options above, actions on all three tabs must be completed before you press the 'Warn Member' button.
Sometimes before you give a warning you should look to check if that user has any previous warnings which need to be taken into account, this can be seen in a new section on the user profile, which will look something like this:
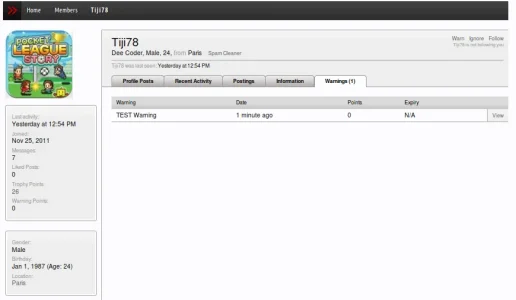
This gives a quick overview of the warnings that user has received, including the date, points issued, warning type and expiry. If you need to see more details you can simply press the 'View' button and that'll pull up a lot more information.
And That's the basics of dealing with content and issuing warnings.